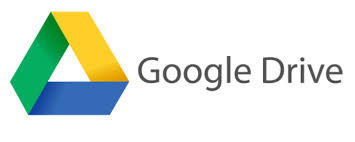n junio, Google anunció una sorpresa para todos los usuarios de Google Drive, su servicio de almacenamiento en la nube. La sorpresa se llamó 'Backup and Sync' --'Copia de Seguridad y Sincronización', traducido al español--, una herramienta para proteger la información que los clientes tuvieran en su ordenador mediante guardados de seguridad.
Este nuevo añadido es totalmente gratuito y está disponible para equipos con sistema operativo de Windows o de macOS, lo cual hace que prácticamente todo el mundo pueda aprovecharse del tema.
El único requisito para poder utilizarla es que se tenga una cuenta de Google, lo que no es difícil en los tiempos que corren. Además, como un punto muy a su favor, cabe destacar que está íntegramente en español, por lo que el idioma tampoco es una barrera.
Si quieres hacer una copia de seguridad de tu ordenador y cumples con lo necesario, no te lo pienses dos veces y aprovéchate de la 'Copia de Seguridad y Sincronización' de Google siguiendo esta pequeña guía.
Como pequeño truco antes de empezar, asegúrate de que el tamaño de los archivos que quieres guardar sea inferior al espacio de almacenamiento libre que tengas en Google Drive.
INSTALAR EL PROGRAMA Y HACER LA COPIA, PASO A PASO
Como ya te hemos dicho, tan solo se requiere una cuenta de Google para poder hacer el guardado en la nube. Si la tienes, debes acceder a este enlace directo y pulsar en el botón azul que aparece a mitad de la pantalla 'Descargar Copia de seguridad y sincronización'.
Tienes que aceptar las condiciones del servicio para que la descarga del programa se efectúe; da igual qué sistema operativo tengas, si Windows o macOS, ya que se reconoce automáticamente y se descarga la versión correspondiente sin que tengas que preocuparte por nada.
Una vez se haya completado la descarga, pulsa en el ejecutable para abrirlo, espera el tiempo que aparece en pantalla y sigue las indicaciones del asistente para completar la instalación.
Si utilizas un ordenador Windows y abres el desplegable de iconos de la barra de tareas (abajo a la derecha de la pantalla), verás un icono en forma de nube que actúa como acceso rápido al programa; en Mac aparecerá en la parte superior derecha de la pantalla, cercano a la hora.
Hecho esto, lo siguiente que debes hacer es familiarizarte con el entorno. Ve al icono que te acabamos de señalar, pulsa en él y vuelve a pulsar en los tres puntos verticales para ir a 'Preferencias' y que se te abra una nueva ventana. Aquí volverás a ver lo mismo que en el instalador, es decir, las carpetas que quieres que se sincronicen y un apartado para que Google Drive se sincronice en una carpeta de tu ordenador.
Esto es lo importante de la herramienta: selecciona bien qué carpetas quieres que se sincronicen de manera automáticapulsando en el letrero azul 'Elegir carpeta' dentro de la pestaña 'Mi Portátil'.
Una vez lo tengas, un poco más abajo, en el mismo espacio, asegúrate de que está seleccionada la opción 'Preguntarme antes de quitar elementos de todas las ubicaciones' para que no se elimine nada sin tu permiso.
Otras dos opciones que debes controlar son, en primer lugar, la copia de seguridad de dispositivos USB u otro tipo de unidades de almacenamiento externas, como los teléfonos móviles, ya que para eso, de nuevo en 'Mi Portátil', hay un apartado. En segundo lugar, ve a la pestaña 'Google Drive' de la columna de la izquierda y asegúrate de qué elementos quieres que se sincronicen en tu ordenador procedentes de tu nube de Google Drive y dónde quieres que se almacenen.
La herramienta en sí no tiene mucho más misterio; los de Mountain View se han encargado de que sea sencilla y accesible para todos. Tiene todo lo que se necesita para hacer este tipo de guardados y recuperaciones de datos, por lo que es muy recomendable que le des una oportunidad.